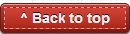So, I recently installed Windows 10 on my Asus X550LD laptop and wanted to experience the Cortana voice assistant that everyone's been going gaga over. After successfully installing Windows 10 and logging into my desktop, I couldn't find my new voice assistant anywhere. I then searched for it and realized that the option to enable it is greyed out. A notification below stated that Cortana is not currently available in your country.
When Cortana was made available for Windows phones, I remembered similar issues were being reported by users. However, there was a workaround for Windows phones. All one needed to do was, change the location settings on their phones from 'their country' to United States. And this enabled Cortana and it started to work flawlessly on their mobile devices.
Hoping this to be a similar issue, I tried tinkering with the Location settings on the PC and successfully managed to enable Cortana on it. If you're facing a similar issue, please follow the steps below and enable Cortana for your PC running Windows 10.
I hope this article was useful to you, please share it so that others can find it too. Please subscribe to my blog and YouTube channel via the social media circles mentioned below for regular updates and interesting articles like these.
When Cortana was made available for Windows phones, I remembered similar issues were being reported by users. However, there was a workaround for Windows phones. All one needed to do was, change the location settings on their phones from 'their country' to United States. And this enabled Cortana and it started to work flawlessly on their mobile devices.
Hoping this to be a similar issue, I tried tinkering with the Location settings on the PC and successfully managed to enable Cortana on it. If you're facing a similar issue, please follow the steps below and enable Cortana for your PC running Windows 10.
- Click the Start button
- Start typing: Language
- Click on the option "Region and Language settings"
- Under the "Country or Region" option, change the country from "Your Country" to "United States"
- Under the option "Languages", change the selected language to "English (United States)"
- Select the language you enabled, and click the Options button below it.
- On the next page, under the "Language Options" heading, download all the options it gives you.
I had "Handwriting" as well as "Speech" options to download. Once successfully downloaded, head back to your desktop, hit the Start button and type 'Cortana'.
This time around, the option that was greyed out earlier would be enabled and it would let you switch On/Off Cortana.
Switch it On and accept a few terms and conditions to start enjoying your new personal voice assistant.
I hope this article was useful to you, please share it so that others can find it too. Please subscribe to my blog and YouTube channel via the social media circles mentioned below for regular updates and interesting articles like these.